Yah daripada bingung mau ngapain mending otak-atik corel deh...eeemmmmm ngapain yah....
Yups ngomong-ngomong soal LINUX khususnya UBUNTU, kalau dipikir-pikir (kalau pas mikir) ntu logo nyentrik juga yah, simple, tapi mengena... yah logo dengan bulatan yang dipotong menjadi 3 bagian dengan warna yang berbeda. ( Upst...sory malah ngelantur neh....) yups sekarang fokus aja...karena judul ini tutor “MEMBUAT LOGO UBUNTU” sooo.....kita fokus ke aplikasi desain dulu yah...yaitu “COREL” jadi untuk “SO” UBUNTU-nya nanti dulu yah...xixixixixi.
Nah berawal dari penasaran...
Langkah-langkah dalam membuat (upst menjiplak) logo UBUNTU, yaitu:
1. Buka aplikasi corel (terserah memakai versi berapa) nah saat ini saya memakai corel versi 12 (ihikz...ketinggalan jaman....daahh). Sudah pada tau kan ngebukanya bagaimana...:D
2. Nah apabila sudah terbuka, untuk versi 12 munculnya seperti ini:

Klik File-->New. Nah sebelum kita memulai terlebih dahulu kita atur untuk jenis dan ukuran kertas yang akan kita gunakan, nah dalam kasus ini kita memakai jenis ukuran A4, dan saya terbiasa menggunakan jenis “units” centimeters.

Dan

Nah sekarang biar mantab kita buat lingkarang dengan diameter 20 cm (supaya pas diprint tidak terlalu kekecilan) hehehehehe..
3. Buatlah lingkaran dengan diameter 9cm, untuk membuat lingkaran gunakan Ellipse Tool, seperti gambar berikut:

yang terletak disini...

Nah untuk mengubah ukuran dari diameter, gantilah untuk ukuran “object size” W (weight) menjadi 20 cm, dan H (Height) menjadi 20 cm. Seperti berikut:

Beri warna untuk lingkaran tersebut dengan warna hitam atau gelap, (sebenarnya tergantung selera siy....:D), daranya klik kiri lingkaran tersebut dan arahkan pointer mouse ke arah warna di samping kanan (misal degan warna hitam, dan kemudian klik kiri warna hitam tersebut).

4. Buat lingkaran lagi (lingkaran yang kedua) dengan diameter lebih kecil, misal 12 cm dan beri warna dengan warna orange. Seperti berikut:

5. Buat lingkaran ketiga dengan ukuran diameter lebih kecil lagi misal 6 cm dan beri warna putih/white, seperti berikut:

Nah untuk ketiga lingkaran tersebut susun supaya letak dari masing-masing lingkaran pas di tengah-tengah, caranya klik kiri untuk lingkaran kedua dan tekan shift (jangan dilepas) kemudian klik kiri lingkaran pertama, kamudian pilih jenis Align Centers Horizontally dan Align Centers Vertically, yang terletak di menu Arrange. Seperti berikut:

Lakukan langkah ini untuk lingkaran yang ketiga.
6. Buatlah object persegi panjang sebanyak tiga buah, dengan lebar sekitar 1.5 cm, dan panjang sekitar 24 cm dengan menggunakan Rectangle Tool, seperti berikut:

7. Langkah berikutnya putar untuk ketiga persegi tersebut dengan “Angel of Rotation”, untuk persegi panjang pertama dengan rotasi 360o, dan untuk persegi panjang kedua dengan rotasi 120o, dan untuk persegi panjang ketiga dengan rotasi 240o. Untuk perputaran rotasi diperoleh dari pembagian(rumus matematika..xixixixixi gaya betuulll). Yups karena jumlah lingkaran 360o, dan kita akan membagi lingkaran tersebut menjadi 3 buah, maka 360/3 diperoleh 120 (kalau masinh bingung bisa ditanyakan sama ahli matematika...eeeemmmm sapa yah...???. Nah untuk merotasi masing-masing persegi panjang dengan cara seperti berikut:



8. Kemudian atur masing-masing persegi panjang tersebut supaya terletak di tengah-tengan lingkaran, dengan cara seperti pada langkah nomor 5 (lima), sehingga diperoleh gambar seperti berikut:

9. Apabila sudah tersusun seperti gambar diatas, kemudian klik persegi panjang pertama (misal persegi panjang yang posisinya mendatar) kemudian tekan shift (jangan dilepas) lalu klik lingkarang ketiga (lingkaran dengan warna putih), kemudian klik atau pilih menu “Simplify”, seperti gambar berikut:

Lakukan langkah diatas untuk object persegi yang kedua dan ketiga.
Keterangan: Sebelum kita melakukan proses Simply untuk object lingkaran ketiga (lingkaran dengan warna putih) harus terletak diposisi paling atas (FRONT) atau (To FRONT).
10. Setelah semua persegi kita Simply dengan lingkaran ketiga, langkah selanjutnya, klik atau pilih untuk masing-masing persegi lalu pilih menu Arrange-->Break Curve Apart, seprti gambar berikut:

Lakukan langkah berikut pada persegi kedua dan ketiga.
11. Apabila semua sudah, hapus untuk bagian tertentu supaya hanya tertinggal 3 buah persegi, seperti berikut:
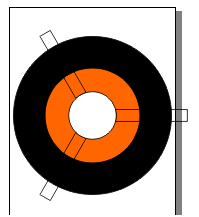
12. Gabungkan ketiga persegi tersebut dengan lingkaran ketiga (warna putih), dengan cara klik pada persegi tersebut dan tekan shift (jangan dilepas) kemudian klik lingkaran ketiga, lalu pilih menu Weld, seperti berikut:

Lakukan untuk ketiga kedua persegi lainnya, sehingga membentuk gambar seperti berikut:

13. Langkah berikutnya klik pada lingkaran kedua (warna orange) lalu tekan shift (jangan dilepas) kemudian klik objec warna putih (gabungan antara persegi panjang dengan lingkaran ketiga), lalu klik menu Simplify. Apabila sudah geser/pindahkan/pisahkan object gabungan antara paersegi dengan lingkaran ketiga. Maka hasilnya seperti berikut:

14. Langkah selanjutnya klik lingkaran kedua kemudian pilih menu “Break Curve Apart”, supaya ketiga object tersebut terpisah, lalu warnai object tersebut sesuai dengan warna LOGO UBUNTU, seperti berikut:

POKOKNYA UNTUK WARNA MIRIP GA MIRIP, ANGGAP SAJA MIRIP....hehehehehehe...xixixixixixi, kalian bisa mencarinya untuk warna yang sesuai atau benar (inikan hanya duplikat saja)....:p
15. Langkah selanjutnya membuat lubang untuk masing-masing ketiga object tersebut, caranya buat lingkaran kecin dengan ukuran sekitar 3.5 cm, lalu letakkan seperti gambar berikut:

16. Langkah berikutnya sama seperti pada langkah nomor 13 gunakan metode Simplify antara lingkaran putih dengan object berwarna, sehingga membentuk gambar seperti berikut:

Lakukan untuk kedua lingkaran tersebut.
17. Langkah berikutnya membuat lingkaran kecil yang terletak di dalam celah atau gigitan untuk masing-masing object. Dengan diameter sekitar 2.5 cm, sehingga terbentuk gambar seperti berikut:

Kemudian warnai untuk masing-masing lingkaran kecil tersebut. Sehingga menjdai seperti berikut:

Nahhhh jadi deh “DUPLIKAT” logo UBUNTU-nya...sekarang tinggal kalian memodifikasi logo tersebut....Selamat mencoba....:D
Hasil modifikasi:

Untuk download versi e-booknya klik disini aja. e-book
Yups ngomong-ngomong soal LINUX khususnya UBUNTU, kalau dipikir-pikir (kalau pas mikir) ntu logo nyentrik juga yah, simple, tapi mengena... yah logo dengan bulatan yang dipotong menjadi 3 bagian dengan warna yang berbeda. ( Upst...sory malah ngelantur neh....) yups sekarang fokus aja...karena judul ini tutor “MEMBUAT LOGO UBUNTU” sooo.....kita fokus ke aplikasi desain dulu yah...yaitu “COREL” jadi untuk “SO” UBUNTU-nya nanti dulu yah...xixixixixi.
Nah berawal dari penasaran...
Langkah-langkah dalam membuat (upst menjiplak) logo UBUNTU, yaitu:
1. Buka aplikasi corel (terserah memakai versi berapa) nah saat ini saya memakai corel versi 12 (ihikz...ketinggalan jaman....daahh). Sudah pada tau kan ngebukanya bagaimana...:D
2. Nah apabila sudah terbuka, untuk versi 12 munculnya seperti ini:

Klik File-->New. Nah sebelum kita memulai terlebih dahulu kita atur untuk jenis dan ukuran kertas yang akan kita gunakan, nah dalam kasus ini kita memakai jenis ukuran A4, dan saya terbiasa menggunakan jenis “units” centimeters.

Dan

Nah sekarang biar mantab kita buat lingkarang dengan diameter 20 cm (supaya pas diprint tidak terlalu kekecilan) hehehehehe..
3. Buatlah lingkaran dengan diameter 9cm, untuk membuat lingkaran gunakan Ellipse Tool, seperti gambar berikut:

yang terletak disini...

Nah untuk mengubah ukuran dari diameter, gantilah untuk ukuran “object size” W (weight) menjadi 20 cm, dan H (Height) menjadi 20 cm. Seperti berikut:

Beri warna untuk lingkaran tersebut dengan warna hitam atau gelap, (sebenarnya tergantung selera siy....:D), daranya klik kiri lingkaran tersebut dan arahkan pointer mouse ke arah warna di samping kanan (misal degan warna hitam, dan kemudian klik kiri warna hitam tersebut).

4. Buat lingkaran lagi (lingkaran yang kedua) dengan diameter lebih kecil, misal 12 cm dan beri warna dengan warna orange. Seperti berikut:

5. Buat lingkaran ketiga dengan ukuran diameter lebih kecil lagi misal 6 cm dan beri warna putih/white, seperti berikut:

Nah untuk ketiga lingkaran tersebut susun supaya letak dari masing-masing lingkaran pas di tengah-tengah, caranya klik kiri untuk lingkaran kedua dan tekan shift (jangan dilepas) kemudian klik kiri lingkaran pertama, kamudian pilih jenis Align Centers Horizontally dan Align Centers Vertically, yang terletak di menu Arrange. Seperti berikut:

Lakukan langkah ini untuk lingkaran yang ketiga.
6. Buatlah object persegi panjang sebanyak tiga buah, dengan lebar sekitar 1.5 cm, dan panjang sekitar 24 cm dengan menggunakan Rectangle Tool, seperti berikut:

7. Langkah berikutnya putar untuk ketiga persegi tersebut dengan “Angel of Rotation”, untuk persegi panjang pertama dengan rotasi 360o, dan untuk persegi panjang kedua dengan rotasi 120o, dan untuk persegi panjang ketiga dengan rotasi 240o. Untuk perputaran rotasi diperoleh dari pembagian(rumus matematika..xixixixixi gaya betuulll). Yups karena jumlah lingkaran 360o, dan kita akan membagi lingkaran tersebut menjadi 3 buah, maka 360/3 diperoleh 120 (kalau masinh bingung bisa ditanyakan sama ahli matematika...eeeemmmm sapa yah...???. Nah untuk merotasi masing-masing persegi panjang dengan cara seperti berikut:



8. Kemudian atur masing-masing persegi panjang tersebut supaya terletak di tengah-tengan lingkaran, dengan cara seperti pada langkah nomor 5 (lima), sehingga diperoleh gambar seperti berikut:

9. Apabila sudah tersusun seperti gambar diatas, kemudian klik persegi panjang pertama (misal persegi panjang yang posisinya mendatar) kemudian tekan shift (jangan dilepas) lalu klik lingkarang ketiga (lingkaran dengan warna putih), kemudian klik atau pilih menu “Simplify”, seperti gambar berikut:

Lakukan langkah diatas untuk object persegi yang kedua dan ketiga.
Keterangan: Sebelum kita melakukan proses Simply untuk object lingkaran ketiga (lingkaran dengan warna putih) harus terletak diposisi paling atas (FRONT) atau (To FRONT).
10. Setelah semua persegi kita Simply dengan lingkaran ketiga, langkah selanjutnya, klik atau pilih untuk masing-masing persegi lalu pilih menu Arrange-->Break Curve Apart, seprti gambar berikut:

Lakukan langkah berikut pada persegi kedua dan ketiga.
11. Apabila semua sudah, hapus untuk bagian tertentu supaya hanya tertinggal 3 buah persegi, seperti berikut:
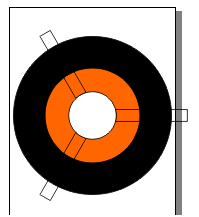
12. Gabungkan ketiga persegi tersebut dengan lingkaran ketiga (warna putih), dengan cara klik pada persegi tersebut dan tekan shift (jangan dilepas) kemudian klik lingkaran ketiga, lalu pilih menu Weld, seperti berikut:

Lakukan untuk ketiga kedua persegi lainnya, sehingga membentuk gambar seperti berikut:

13. Langkah berikutnya klik pada lingkaran kedua (warna orange) lalu tekan shift (jangan dilepas) kemudian klik objec warna putih (gabungan antara persegi panjang dengan lingkaran ketiga), lalu klik menu Simplify. Apabila sudah geser/pindahkan/pisahkan object gabungan antara paersegi dengan lingkaran ketiga. Maka hasilnya seperti berikut:

14. Langkah selanjutnya klik lingkaran kedua kemudian pilih menu “Break Curve Apart”, supaya ketiga object tersebut terpisah, lalu warnai object tersebut sesuai dengan warna LOGO UBUNTU, seperti berikut:

POKOKNYA UNTUK WARNA MIRIP GA MIRIP, ANGGAP SAJA MIRIP....hehehehehehe...xixixixixixi, kalian bisa mencarinya untuk warna yang sesuai atau benar (inikan hanya duplikat saja)....:p
15. Langkah selanjutnya membuat lubang untuk masing-masing ketiga object tersebut, caranya buat lingkaran kecin dengan ukuran sekitar 3.5 cm, lalu letakkan seperti gambar berikut:

16. Langkah berikutnya sama seperti pada langkah nomor 13 gunakan metode Simplify antara lingkaran putih dengan object berwarna, sehingga membentuk gambar seperti berikut:

Lakukan untuk kedua lingkaran tersebut.
17. Langkah berikutnya membuat lingkaran kecil yang terletak di dalam celah atau gigitan untuk masing-masing object. Dengan diameter sekitar 2.5 cm, sehingga terbentuk gambar seperti berikut:

Kemudian warnai untuk masing-masing lingkaran kecil tersebut. Sehingga menjdai seperti berikut:

Nahhhh jadi deh “DUPLIKAT” logo UBUNTU-nya...sekarang tinggal kalian memodifikasi logo tersebut....Selamat mencoba....:D
Hasil modifikasi:

Untuk download versi e-booknya klik disini aja. e-book












 6/16/2011 09:14:00 AM
6/16/2011 09:14:00 AM
 ARSy corp
ARSy corp

 Posted in:
Posted in: 