Kali ini penulis akan membahas bagaimana kita meng-install Windows XP di VirtualBox, pada pembahasan sebelumnya penulis telah membahas Instalasi Virtual Box di Windows 7.
1. Langkah pertama siapkan master Windows XP yang bisa kita dapatkan dari situs resminya (versi Trial). Download file tersebut, biasanya dalam bentuk/format .ISO
2. Jalankan aplikasi VirtualBox pada PC/Laptop. Untuk menjalankan aplikasi VirtualBox dapat dari Startmenu atau dari shortcut yang ada di desktop. Lihat Screen shortnya:

Dan aplikasi VirtualBox akan muncul seperti berikut:

3. Pilih tombol New untuk membuat Virtual Machine atau HDD secara virtual, dan tekan tombol Next untuk melanjutkan.

4. Beri nama untuk Jenis Sistem Operasi yang akan kita install, dalam kasus kali ini kita beri nama dengan Windows XP sesuai dengan judul tutorial ini :D

Maka akan secara otomatis untuk jenis Operating System menjadi Microsoft Windows, dan Version menjadi Windows XP. Tekan tombol Next untuk melanjutkan.
5.Langkah berikutnya yaitu menentukan besarnya kapasitas memori RAM yang akan kita pakai, untuk default RAM yang bisa kita pakai untuk menginstall SO (sistem operasi) Windows XP yaitu 192 MB, seperti berikut:

Kita bisa menambah besarnya kapasitas RAM yang akan kita pakai, dalam kasus kali ini kita akan membuat kapasitas RAM menjadi 512 MB, kita dapat menggeser atau langsung mengganti angka 192 menjadi 512, seperti berikut:

6. Tekan Next untuk melanjutkan proses berikutnya.

7. Tekan tombol Next untuk memulai proses pembuatan HDD virtual.

Kemudian tekan Next kembali untuk melanjutkan. Disini kita akan membuat virtual HDD dengan type Dinamis.

Default HDD untuk menginstal SO Windows XP kurang lebih sekitare 10 GB sudah cukup. Namun kita akan menambah jumlah kapasitas HDD yang akan kita buat, yaitu sekitar 20 GB.

8. Untuk menambah ukuran dari kapasias HDD kita bisa menggeser atau dengan mengganti angka 10.00 GB menjadi 20.00 GB, itu artinya kita akan membuat virtual HDD sebesar 20 GB. Nah pada proses disini kita juga dapat menentukan letak dimana virtual HDD yang kita buat, pada kasua kali ini kita akan membuat virtual HDD pada Drive D: di dalam folder HDDvirtual pada PC/Laptop kita. Untuk meletakkan lokasi drive tekan tombol folder seperti tampak dalam gambar berikut:

Maka kita akan dibawa ke dalam list dari direktori PC/Laptop kita. Untuk lebih jelasnya lihat screen short berikut ini:

Pada gambar di atas menunjukkan bahwa HDD yang kita buat nantinya berada di DRIVE DATA (D:) di dalam folder HDDvirtual. Untuk nama dari HDD yang akan kita buat yaitu Windows XP dengan ekstensi .VDI , kemudia tekan tombol Save untuk menyimpan virtual HDD tersebut.
Maka akan berubah menjadi seperti berikut:

Kemudian tekan tombol Next untuk melanjutkan, dan jangan lupa tekan tombol Finish untuk mengakhiri.

Dan tekan tombol Finish sekali lagi.

Nah....trataaa....konfigurasi Windows XP di VirtualBox sudah selesai....
Ups....konfigursi disini hanya konfigurasi memasukkan Windows XP ke dalam list saja loo...
Masih ada sedikit konfigurasi lagi, tapi jangan khawatir...nanti kita bahas lagi bareng-bareng yah...OKey.... Nah sebelum ke pembahasan berikutnya berikut screen short hasil konfigurasi kita tadi:

Pada gambar di atas sudah ada tambahan untuk list Windows XP, dengan kapasitas memori RAM 512 MB, dan besarnya kapasitas HDD 20 GB, nah...disini kita masih menlihat ada sedikit hal yang menjadi ganjalan....apa coba....????
Yups tebakan kalian benar, yaitu untuk IDE Secondary Master (CD/DVD) masih Empty alias masih kosong... kalian tau kan itu artinya apa..?? Yups itu artinya bahwa kita belum memasukkan Master CD/DVD yang berisikan Sistem Operasi Windows XP, layaknya seperti kita hendak meng-install Windows XP secara nyata ke dalam PC/Laptop kita, eh kita lupa belum memasukkan CD Masternya...
Nah sekarang kita akan mengkonfigurasi bagaimana caranya memasukkan Master Windows XP kita. pada kasus kali ini kita meng-install Windows XP bukan dari CD/DVD tetapi masternya sudah ada di dalam PC/Laptop kita dalam bentuk/format .ISO
Ayoo kita lanjut pembahasannya.
9. Klik tombol settings dan pilih menu/list Storage. Nah disini kita melihat bahwa CD/DVD kita masih kosong, itu diibaratkan CD/DVD ROOM kita msih kosong, untuk mengisinya, klik tulisan Empty pada list CD/DVD. Seperti berikut:

Kemudian untuk menu Attribute akan berubah menjadi CD/DVD Driver. Kemudian tekan gambar CD dan pilih menu Choose a virtual CD/DVD disk file...
Seperti screen short berikut:

Kemudian kita cari dimana letak master Windows XP kita, nah pada kasus ini letak dari master Windows XP (trial) berada di Drive D: dengan nama en_windows_xp_professional_xxx...
(maaf namanya terlalu panjang...hehehehe). Lebih jelasnya lihat screen short berikut:

Pilih master Windows XP dan tekan tombol Open. Maka untuk jenis Storage CD/DVD yang tadinya Empty atau kosong, sekarang sudah terisi oleh master Windows XP. Seperti berikut:

Kemudian tekan tombol OK
Tralaaaaaa......konfigurasi sudah selesai.....

Akhirnya konfigurasi sudah selesai, nah sekarang saatnya untuk melakukan proses installasi Windows XP....
10. Langkah pertama dalam installasi Windows XP di VirtualBox
Klik atau pilih list Windows XP yang telah kita buat tadi, kalau sudah terpilih tekan tombol Start pada menu bar.

Tunggu beberapa saat sehingga muncul tampilan seperti berikut:

Tunggu sesaat sampai pada proses/menu seperti berikut:
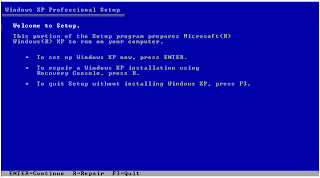
Tekan ENTER pada keyboard PC/Laptop kita, tekan huruf R untuk memperbaiki sistem yang sudah terinstall, atau tekan F3 pada keyboard apabila kita hendak membatalkan proses installasi.
11.Nah karena kita hendak meng-install jadi alangkah baiknya kalau kita tekan ENTER pada keyboard di PC/Laptop kita..hehehehe
Maka kita akan menemukan tampilan menu seperti berikut:

12. Tekan tombol F8 pada PC/Laptop kita.
Setelah kita menekan tombol F8 pada PC/Laptop kita maka akan muncul tampilan seperti berikut:

Tekan tombol ENTER pada PC/Laptop kita apabila kita hendak langsung meng-install tanpa membuat partisi yang lain, apabila kita akan membuat partisi HDD yang lain, maka tekan huruf C pada PC/Laptop kita. Nah kali ini kita akan sedikit belajar bagaimana cara membuat partisi yang lain selain partisi C:\. Maka cara membuatnya, kita tekan huruf C pada keyboad PC/Laptop kita, maka akan muncul tampilan seperti berikut:

13. Apabila kita hendak membuat partisi lain, maka jangan langsung tekan ENTER, tetapi kita masukkan terlebih dahulu besar kapasitas untuk masing-masing partisi, pada kasus kali ini kita akan membuat dua buah partisi, dimana partisi pertama dipakai untuk System, dan partisi satunya lagi akan kita pakai untuk media penyimpanan tambahan. Nah kita buat besar dari partisi System yaitu sekitar 18500 MB, itu berarti besar kapasitas partisi System (C:\) sebesar 18.5 GB, dan untuk partisi yang kedua yaitu sisa dari partisi tersebut yaitu sekitar: 1977 MB, untuk screen shortnya seperti berikut:

Jangan lupa setelah kita mengubah besarnya partisi dari 20466 MB menjadi 18500 kemudian kita tekan tombol ENTER pada keyboard di PC/Laptop kita. Setelah partisi pertama terbentuk, maka kita akan membuat partisi berikutnya, untuk besar kapasitas kita pakai dari sisa partisi pertama yaitu sekitar 1977 MB, caranya sama seperti membuat partisi pertama yaitu dengan menekan tombol C pada keyboard di PC/Laptop kita.

Karena pada installasi Windows (khususnya Windows XP) kita harus menyisakan sedikitnya 8 MB, maka secara otomatis besar partisi dari 1977 MB berubah menjadi 1969 MB. Seperti berikut:

14. Kemudian kita tekan tombol ENTER pada keyboard PC/Laptop kita.
Maka untuk kedua partisi tersebut sudah terbentuk, yaitu seperti berikut:

Karena untuk Drive D:\ dipakai sebagai CD/DVD, maka susunan partisi yang terbentuk dari Drive C:\ langsung ke Drive E:\ seperti tampak pada gambar di atas.
15. Untuk memulai proses installasi yaitu pada Drive C:\ maka kita pilih menu Install dengan cara menekan tombol ENTER pada keyboard PC/Laptop kita. Sebelum proses install dimulai kita harus mem-format terlebih dahulu, nah karena Windows XP sudah termasuk kedalam File System jenis NTFS, maka baiknya kita mem-format dengan jenis file system NTFS, dan kemudian tekan ENTER untuk melanjutkan, seperti screen short berikut:

Kita tunggu proses formatting seperti berikut ini:

16. Tunggu beberapa saat, maka setelah proses format selesai, proses Copying mulai berjalan. Seperti berikut ini:

17. Karena proses ini sedikit memakan waktu, mending kita juga ikut memakan, tapi bukan memakan waktu looo... yah dari pada bengong mending sambil makan cemilan plus kopy panas. Hehehe.. setelah proses copying selesai maka kita akan dihadapkan pada tampilan berikut ini:

18. Setelah proses copying selesai, maka tinggal proses installing...seperti berikut:

19. Pada tahap berikut kita melakukan perubahan atau seting untuk jenis regional, keyboard, dan lain-lian. Pilih tombol Customize untuk melakukan perubahan regional.

Karena kita berada di Negara Indonesia, maka kita pilih untuk jenis regional Indonesia, dan untuk lokasi juga kita pilih Indonesia, seperti berikut:
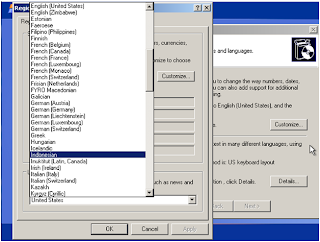
Jangan lupa pilih Apply dan OK untuk menyetujuai proses tersebut.

20. Apabila sudah maka pilih tombol Next untuk melanjutkan, berilah nama untuk System kita dan juga Organisasi, lihat contoh berikut ini:

21. Pilih Next untuk melanjutkan proses install. Pada proses berikutnya kita harus memasukkan Product Key atau Serial Number, Product Key diperoleh apabila kita membeli Windows XP secara Original yang tertera pada bungkus dari CD/DVD ROM. Apabila kita sudah memasukkan Product Key maka pilih Next untuk melanjutkan proses installasi.

22. Karena pada kasus ini kita hanya memakai Windows XP versi trial maka untuk Product Key kita kosongkan dan langsung kita pilih Next, apabila ada peringatan berikutnya kita pilih No, dan kemudian pilih Next untuk melanjutkan proses installasi.

23. Berilah nama untuk user Administrator system dan masukkan Password Administrator untuk membuat sistem lebih aman, dan kemudian pilih Next untuk melanjutkan proses installasi. Lihat contoh berikut ini:

24. Kita juga harus menseting untuk jenis taggal dan waktu, cari untuk jenis Time Zone GMT +7 (Bangkok, Hanoi, Jakarta), dan pilih Next untuk melanjutkan proses installasi, seperti berikut:

25. Setelah konfigurasi untuk administrasi sistem sudah selesai, maka kita tinggal menunggu proses installasi untuk networking dan yang lainnya (secara otomatis).

26. Pilih jenis Typical settings untuk install jaringan, dan pilih Next untuk melanjutkan proses installasi.

27. Berilah nama untuk group dari sistem untuk dipakai kalau kita berhubungan dengan jarigan. Untuk default nama dari group komputer (system) yaitu WORKGROUP, dan pilih Next untuk melanjutkan proses installasi.

28. Proses installasi sedang berjalan.

29. Tunggu beberapa saat sampai nantinya sistem akan merestart dengan sendirinya. Apabila sistem berhasil terinstall dan berhasil masuk, biasanya untuk pertama kali masuk sistem akan menyesuaikan display sistem berdasarkan resolusi layar dari PC/Laptop. Tekan OK untuk menseting resolusi sistem berdasarkan resolusi layar secara otomatis.

30. Tunggu beberapa saat, proses syncronisasi resolusi sedang berjalan.

31. Ucapan selamat datang karena kita telah berhasil menginstall Windows XP. Pilih Next untuk melanjutkan intro pertama.

32. Karena Windows XP yang kita pakai jenisnya trial, jadi kita tidak perlu untuk meng-Update system secara otomatis, jadi pilih option Not right now, dan tekan Next untuk melanjutkan.
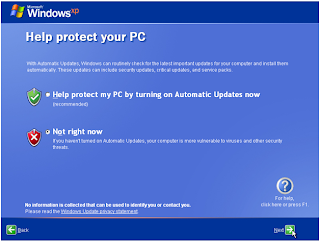
33. Karena kita untuk jenis koneksi internet memakai LAN (belum terpasang langsung dengan jaringan internet/ OffLine), maka kita memilih untuk option Local Area Network (LAN), dan pilih Next untuk melanjutkan.

34. Hehehe sekali lagi neh, karena permasalahan kita adalah memakai versi trial, jadi kita pilih untuk pilihan menunda aktivasi (No, remind me every few day), dan pilih Next untuk melanjutkan.

35. Berilah nama untuk sistem yang kita install, berilah nama yang baik (hehehe) karena nama ini akan muncul di start menu, dan pilih Next untuk melanjutkan.

36. Pilih Finish untuk mengakhiri proses installasi.

37. HHHHOOOORRREEEEEE.....proses Installasi sudah selesai, dan kita bisa belajar memakai Windows XP...ciiiihhhuuuyyyyy...ALHAMDULILLAH...:D


BONUS
Melihat EXPLORER atua My Computer

Pada gambar di atas kita berhasil membuat dua buah partisi, dimana partisi pertama untuk system yaitu partisi/drive C:\ dan partisi/drive yang kedua yaitu partisi/drive E:\ untuk partisi/drive D:\ dipakai sebagai CD/DVD ROM.
Karena untuk partisi yang kedua belum kita format, maka ketika kita klik akan muncul perintah untuk menformat drive. Pilih Yes untuk memformat partisi tersebut.

Untuk memformat kita pakai jenis file system NTFS, dan pilih Start untuk memulai proses formatting.

Melihat properties hasil formatting tadi, dan kita juga bisa memberikan nama untuk partisi/drive yang kedua. Tekan Appy dan OK untuk menyetujui proses tersebut.

ALHAMDULILLAH ..... habis KOPI panas satu cangkir sama cemilan, eh Install Windows XP juga berhasil ... jangan lupa bagi yang sudah bisa, ajarin juga yang lain, key...bagi yang belum, selamat mencoba dan belajar
SEMOGA BERMANFAAT
DownLoad versi PDF disini
1. Langkah pertama siapkan master Windows XP yang bisa kita dapatkan dari situs resminya (versi Trial). Download file tersebut, biasanya dalam bentuk/format .ISO
2. Jalankan aplikasi VirtualBox pada PC/Laptop. Untuk menjalankan aplikasi VirtualBox dapat dari Startmenu atau dari shortcut yang ada di desktop. Lihat Screen shortnya:

Dan aplikasi VirtualBox akan muncul seperti berikut:

3. Pilih tombol New untuk membuat Virtual Machine atau HDD secara virtual, dan tekan tombol Next untuk melanjutkan.

4. Beri nama untuk Jenis Sistem Operasi yang akan kita install, dalam kasus kali ini kita beri nama dengan Windows XP sesuai dengan judul tutorial ini :D

Maka akan secara otomatis untuk jenis Operating System menjadi Microsoft Windows, dan Version menjadi Windows XP. Tekan tombol Next untuk melanjutkan.
5.Langkah berikutnya yaitu menentukan besarnya kapasitas memori RAM yang akan kita pakai, untuk default RAM yang bisa kita pakai untuk menginstall SO (sistem operasi) Windows XP yaitu 192 MB, seperti berikut:

Kita bisa menambah besarnya kapasitas RAM yang akan kita pakai, dalam kasus kali ini kita akan membuat kapasitas RAM menjadi 512 MB, kita dapat menggeser atau langsung mengganti angka 192 menjadi 512, seperti berikut:

6. Tekan Next untuk melanjutkan proses berikutnya.

7. Tekan tombol Next untuk memulai proses pembuatan HDD virtual.

Kemudian tekan Next kembali untuk melanjutkan. Disini kita akan membuat virtual HDD dengan type Dinamis.

Default HDD untuk menginstal SO Windows XP kurang lebih sekitare 10 GB sudah cukup. Namun kita akan menambah jumlah kapasitas HDD yang akan kita buat, yaitu sekitar 20 GB.

8. Untuk menambah ukuran dari kapasias HDD kita bisa menggeser atau dengan mengganti angka 10.00 GB menjadi 20.00 GB, itu artinya kita akan membuat virtual HDD sebesar 20 GB. Nah pada proses disini kita juga dapat menentukan letak dimana virtual HDD yang kita buat, pada kasua kali ini kita akan membuat virtual HDD pada Drive D: di dalam folder HDDvirtual pada PC/Laptop kita. Untuk meletakkan lokasi drive tekan tombol folder seperti tampak dalam gambar berikut:

Maka kita akan dibawa ke dalam list dari direktori PC/Laptop kita. Untuk lebih jelasnya lihat screen short berikut ini:

Pada gambar di atas menunjukkan bahwa HDD yang kita buat nantinya berada di DRIVE DATA (D:) di dalam folder HDDvirtual. Untuk nama dari HDD yang akan kita buat yaitu Windows XP dengan ekstensi .VDI , kemudia tekan tombol Save untuk menyimpan virtual HDD tersebut.
Maka akan berubah menjadi seperti berikut:

Kemudian tekan tombol Next untuk melanjutkan, dan jangan lupa tekan tombol Finish untuk mengakhiri.

Dan tekan tombol Finish sekali lagi.

Nah....trataaa....konfigurasi Windows XP di VirtualBox sudah selesai....
Ups....konfigursi disini hanya konfigurasi memasukkan Windows XP ke dalam list saja loo...
Masih ada sedikit konfigurasi lagi, tapi jangan khawatir...nanti kita bahas lagi bareng-bareng yah...OKey.... Nah sebelum ke pembahasan berikutnya berikut screen short hasil konfigurasi kita tadi:

Pada gambar di atas sudah ada tambahan untuk list Windows XP, dengan kapasitas memori RAM 512 MB, dan besarnya kapasitas HDD 20 GB, nah...disini kita masih menlihat ada sedikit hal yang menjadi ganjalan....apa coba....????
Yups tebakan kalian benar, yaitu untuk IDE Secondary Master (CD/DVD) masih Empty alias masih kosong... kalian tau kan itu artinya apa..?? Yups itu artinya bahwa kita belum memasukkan Master CD/DVD yang berisikan Sistem Operasi Windows XP, layaknya seperti kita hendak meng-install Windows XP secara nyata ke dalam PC/Laptop kita, eh kita lupa belum memasukkan CD Masternya...
Nah sekarang kita akan mengkonfigurasi bagaimana caranya memasukkan Master Windows XP kita. pada kasus kali ini kita meng-install Windows XP bukan dari CD/DVD tetapi masternya sudah ada di dalam PC/Laptop kita dalam bentuk/format .ISO
Ayoo kita lanjut pembahasannya.
9. Klik tombol settings dan pilih menu/list Storage. Nah disini kita melihat bahwa CD/DVD kita masih kosong, itu diibaratkan CD/DVD ROOM kita msih kosong, untuk mengisinya, klik tulisan Empty pada list CD/DVD. Seperti berikut:

Kemudian untuk menu Attribute akan berubah menjadi CD/DVD Driver. Kemudian tekan gambar CD dan pilih menu Choose a virtual CD/DVD disk file...
Seperti screen short berikut:

Kemudian kita cari dimana letak master Windows XP kita, nah pada kasus ini letak dari master Windows XP (trial) berada di Drive D: dengan nama en_windows_xp_professional_xxx...
(maaf namanya terlalu panjang...hehehehe). Lebih jelasnya lihat screen short berikut:

Pilih master Windows XP dan tekan tombol Open. Maka untuk jenis Storage CD/DVD yang tadinya Empty atau kosong, sekarang sudah terisi oleh master Windows XP. Seperti berikut:

Kemudian tekan tombol OK
Tralaaaaaa......konfigurasi sudah selesai.....

Akhirnya konfigurasi sudah selesai, nah sekarang saatnya untuk melakukan proses installasi Windows XP....
10. Langkah pertama dalam installasi Windows XP di VirtualBox
Klik atau pilih list Windows XP yang telah kita buat tadi, kalau sudah terpilih tekan tombol Start pada menu bar.

Tunggu beberapa saat sehingga muncul tampilan seperti berikut:

Tunggu sesaat sampai pada proses/menu seperti berikut:
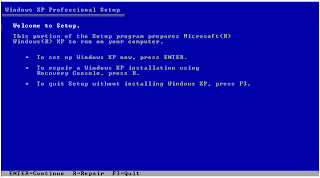
Tekan ENTER pada keyboard PC/Laptop kita, tekan huruf R untuk memperbaiki sistem yang sudah terinstall, atau tekan F3 pada keyboard apabila kita hendak membatalkan proses installasi.
11.Nah karena kita hendak meng-install jadi alangkah baiknya kalau kita tekan ENTER pada keyboard di PC/Laptop kita..hehehehe
Maka kita akan menemukan tampilan menu seperti berikut:

12. Tekan tombol F8 pada PC/Laptop kita.
Setelah kita menekan tombol F8 pada PC/Laptop kita maka akan muncul tampilan seperti berikut:

Tekan tombol ENTER pada PC/Laptop kita apabila kita hendak langsung meng-install tanpa membuat partisi yang lain, apabila kita akan membuat partisi HDD yang lain, maka tekan huruf C pada PC/Laptop kita. Nah kali ini kita akan sedikit belajar bagaimana cara membuat partisi yang lain selain partisi C:\. Maka cara membuatnya, kita tekan huruf C pada keyboad PC/Laptop kita, maka akan muncul tampilan seperti berikut:

13. Apabila kita hendak membuat partisi lain, maka jangan langsung tekan ENTER, tetapi kita masukkan terlebih dahulu besar kapasitas untuk masing-masing partisi, pada kasus kali ini kita akan membuat dua buah partisi, dimana partisi pertama dipakai untuk System, dan partisi satunya lagi akan kita pakai untuk media penyimpanan tambahan. Nah kita buat besar dari partisi System yaitu sekitar 18500 MB, itu berarti besar kapasitas partisi System (C:\) sebesar 18.5 GB, dan untuk partisi yang kedua yaitu sisa dari partisi tersebut yaitu sekitar: 1977 MB, untuk screen shortnya seperti berikut:

Jangan lupa setelah kita mengubah besarnya partisi dari 20466 MB menjadi 18500 kemudian kita tekan tombol ENTER pada keyboard di PC/Laptop kita. Setelah partisi pertama terbentuk, maka kita akan membuat partisi berikutnya, untuk besar kapasitas kita pakai dari sisa partisi pertama yaitu sekitar 1977 MB, caranya sama seperti membuat partisi pertama yaitu dengan menekan tombol C pada keyboard di PC/Laptop kita.

Karena pada installasi Windows (khususnya Windows XP) kita harus menyisakan sedikitnya 8 MB, maka secara otomatis besar partisi dari 1977 MB berubah menjadi 1969 MB. Seperti berikut:

14. Kemudian kita tekan tombol ENTER pada keyboard PC/Laptop kita.
Maka untuk kedua partisi tersebut sudah terbentuk, yaitu seperti berikut:

Karena untuk Drive D:\ dipakai sebagai CD/DVD, maka susunan partisi yang terbentuk dari Drive C:\ langsung ke Drive E:\ seperti tampak pada gambar di atas.
15. Untuk memulai proses installasi yaitu pada Drive C:\ maka kita pilih menu Install dengan cara menekan tombol ENTER pada keyboard PC/Laptop kita. Sebelum proses install dimulai kita harus mem-format terlebih dahulu, nah karena Windows XP sudah termasuk kedalam File System jenis NTFS, maka baiknya kita mem-format dengan jenis file system NTFS, dan kemudian tekan ENTER untuk melanjutkan, seperti screen short berikut:

Kita tunggu proses formatting seperti berikut ini:

16. Tunggu beberapa saat, maka setelah proses format selesai, proses Copying mulai berjalan. Seperti berikut ini:

17. Karena proses ini sedikit memakan waktu, mending kita juga ikut memakan, tapi bukan memakan waktu looo... yah dari pada bengong mending sambil makan cemilan plus kopy panas. Hehehe.. setelah proses copying selesai maka kita akan dihadapkan pada tampilan berikut ini:

18. Setelah proses copying selesai, maka tinggal proses installing...seperti berikut:

19. Pada tahap berikut kita melakukan perubahan atau seting untuk jenis regional, keyboard, dan lain-lian. Pilih tombol Customize untuk melakukan perubahan regional.

Karena kita berada di Negara Indonesia, maka kita pilih untuk jenis regional Indonesia, dan untuk lokasi juga kita pilih Indonesia, seperti berikut:
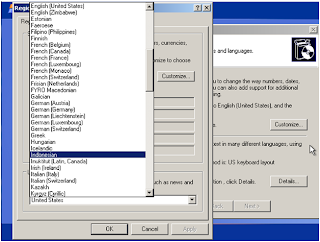
Jangan lupa pilih Apply dan OK untuk menyetujuai proses tersebut.

20. Apabila sudah maka pilih tombol Next untuk melanjutkan, berilah nama untuk System kita dan juga Organisasi, lihat contoh berikut ini:

21. Pilih Next untuk melanjutkan proses install. Pada proses berikutnya kita harus memasukkan Product Key atau Serial Number, Product Key diperoleh apabila kita membeli Windows XP secara Original yang tertera pada bungkus dari CD/DVD ROM. Apabila kita sudah memasukkan Product Key maka pilih Next untuk melanjutkan proses installasi.

22. Karena pada kasus ini kita hanya memakai Windows XP versi trial maka untuk Product Key kita kosongkan dan langsung kita pilih Next, apabila ada peringatan berikutnya kita pilih No, dan kemudian pilih Next untuk melanjutkan proses installasi.

23. Berilah nama untuk user Administrator system dan masukkan Password Administrator untuk membuat sistem lebih aman, dan kemudian pilih Next untuk melanjutkan proses installasi. Lihat contoh berikut ini:

24. Kita juga harus menseting untuk jenis taggal dan waktu, cari untuk jenis Time Zone GMT +7 (Bangkok, Hanoi, Jakarta), dan pilih Next untuk melanjutkan proses installasi, seperti berikut:

25. Setelah konfigurasi untuk administrasi sistem sudah selesai, maka kita tinggal menunggu proses installasi untuk networking dan yang lainnya (secara otomatis).

26. Pilih jenis Typical settings untuk install jaringan, dan pilih Next untuk melanjutkan proses installasi.

27. Berilah nama untuk group dari sistem untuk dipakai kalau kita berhubungan dengan jarigan. Untuk default nama dari group komputer (system) yaitu WORKGROUP, dan pilih Next untuk melanjutkan proses installasi.

28. Proses installasi sedang berjalan.

29. Tunggu beberapa saat sampai nantinya sistem akan merestart dengan sendirinya. Apabila sistem berhasil terinstall dan berhasil masuk, biasanya untuk pertama kali masuk sistem akan menyesuaikan display sistem berdasarkan resolusi layar dari PC/Laptop. Tekan OK untuk menseting resolusi sistem berdasarkan resolusi layar secara otomatis.

30. Tunggu beberapa saat, proses syncronisasi resolusi sedang berjalan.

31. Ucapan selamat datang karena kita telah berhasil menginstall Windows XP. Pilih Next untuk melanjutkan intro pertama.

32. Karena Windows XP yang kita pakai jenisnya trial, jadi kita tidak perlu untuk meng-Update system secara otomatis, jadi pilih option Not right now, dan tekan Next untuk melanjutkan.
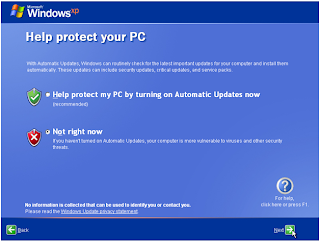
33. Karena kita untuk jenis koneksi internet memakai LAN (belum terpasang langsung dengan jaringan internet/ OffLine), maka kita memilih untuk option Local Area Network (LAN), dan pilih Next untuk melanjutkan.

34. Hehehe sekali lagi neh, karena permasalahan kita adalah memakai versi trial, jadi kita pilih untuk pilihan menunda aktivasi (No, remind me every few day), dan pilih Next untuk melanjutkan.

35. Berilah nama untuk sistem yang kita install, berilah nama yang baik (hehehe) karena nama ini akan muncul di start menu, dan pilih Next untuk melanjutkan.

36. Pilih Finish untuk mengakhiri proses installasi.

37. HHHHOOOORRREEEEEE.....proses Installasi sudah selesai, dan kita bisa belajar memakai Windows XP...ciiiihhhuuuyyyyy...ALHAMDULILLAH...:D


BONUS
Melihat EXPLORER atua My Computer

Pada gambar di atas kita berhasil membuat dua buah partisi, dimana partisi pertama untuk system yaitu partisi/drive C:\ dan partisi/drive yang kedua yaitu partisi/drive E:\ untuk partisi/drive D:\ dipakai sebagai CD/DVD ROM.
Karena untuk partisi yang kedua belum kita format, maka ketika kita klik akan muncul perintah untuk menformat drive. Pilih Yes untuk memformat partisi tersebut.

Untuk memformat kita pakai jenis file system NTFS, dan pilih Start untuk memulai proses formatting.

Melihat properties hasil formatting tadi, dan kita juga bisa memberikan nama untuk partisi/drive yang kedua. Tekan Appy dan OK untuk menyetujui proses tersebut.

ALHAMDULILLAH ..... habis KOPI panas satu cangkir sama cemilan, eh Install Windows XP juga berhasil ... jangan lupa bagi yang sudah bisa, ajarin juga yang lain, key...bagi yang belum, selamat mencoba dan belajar
SEMOGA BERMANFAAT
DownLoad versi PDF disini












 5/02/2011 11:06:00 AM
5/02/2011 11:06:00 AM
 ARSy corp
ARSy corp

 Posted in:
Posted in: 